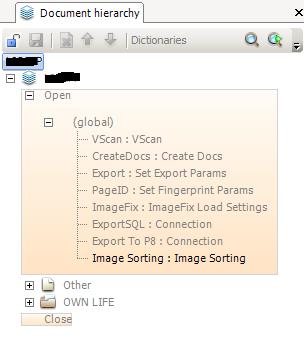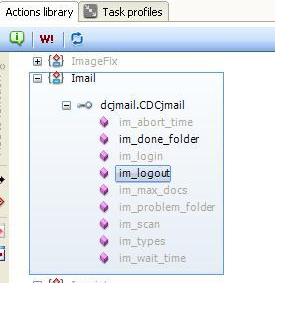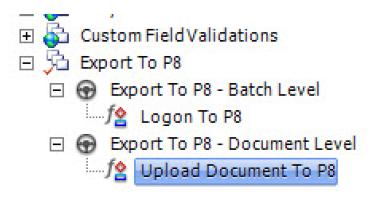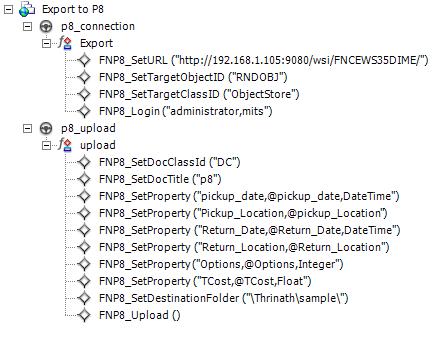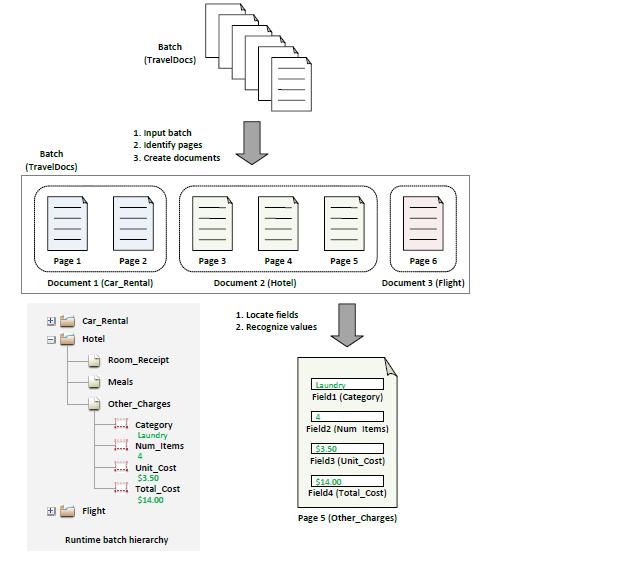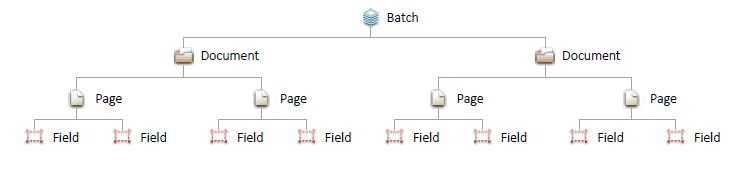PAGE IDENTIFICATION METHODSTaskmaster supports several methods for page identification,including but not limited to:
- Fingerprint matching
- Structure-based identification
- Text matching
- Manual page identification
Additionally, if your application supports only a single page type, you can simply
assign a static page type to all incoming pages. This section provides an overview
of these page identification methods.
FINGERPRINT MATCHINGWith fingerprint matching, Taskmaster generates a “fingerprint” that describes
each incoming page. The fingerprint can include information about the relative
densities of different regions of the page or the location of text on the page.
Taskmaster then compares the new fingerprint to a library of fingerprints for
known page types. When it finds a match it assigns the corresponding page type.

In the example above, the incoming page matches the TopSuite room receipt.
Taskmaster assigns it the type “Room_Receipt” and records the ID of the
matching fingerprint in the runtime batch hierarchy. The match will not be
exact since the data on the page will most likely be different, but we‟re looking
for the best match.
SELECTING THE FINGERPRINT CREATION MODETaskmaster provides two primary methods for generating page fingerprints:
Image analysis: This scans the page image to identify the composite
“blackness” of different regions of the page. This method provides fast
page identification, but requires that you perform recognition later.
Full page recognition: This performs optical character recognition to
identify the locations of text within the page. This method takes longer,
especially with pages that include handwritten text, but cuts time from
subsequent workflow tasks since the full page recognition results are
available for use.
Both of these methods write the resulting information to a“.cco” file
that‟s stored with the original .tif image file in the application‟s“fingerprint” folder.
USING IMAGE ANALYSISImage analysis uses a pixel-based algorithm to generate a fingerprint (.cco) file
that represents the relative blackness of different regions of the page.
The AnalyzeImage action in the “Recog_Shared” actions library performs image
analysis on an image file.
USING FULL PAGE RECOGNITIONFull page recognition, as its name suggests, uses the text and location of text on
the page to generate the fingerprint (.cco) file. Taskmaster includes three optical
character recognition (OCR) engines, plus one intelligent character recognition
(ICR) engine that you can use to perform full page recognition:
- OCR_a: ABBYY FineReader OCR engine
- OCR_s: Nuance (formerly ScanSoft) OmniPage OCR engine
- OCR_sr: Newer implementation of the Nuance OmniPage OCR engine
- ICR_c: Open Text RecoStar ICR engine
Additional ICR engines are also available as options. As a general rule, the OCR
engines work well with machine printed text, whereas the ICR engine works
well with hand printed as well as machine printed text.Taskmaster include
actions libraries for each recognition engine (ocr_a, OCR_s, ocr_sr, and icr_c).
Each library includes its own version of the full page recognition action.
STRUCTURE-BASED PAGE IDENTIFICATIONStructure-based identification uses the position of a page within the batch
to determine its type. If your application handles only one page type, or if
the document structure is consistent (for example, all documents are two
pages with a main page and a trailing page), you can assign page types based
on position. You can do this using the SetPageType action.If a batch contains
documents of varying length, you can use separator pages between
documents.For an example that uses barcoded separators, look at the
Taskmaster Accounts Payable (APT) foundation application included with
Taskmaster.When you identify a page using structure-based identification,
the page is not matched to a fingerprint, and so there are no recognition
zones for your application to locate data during recognition. You can
design your application to locate data fields using keyword identification
or pattern matching techniques that do not relyon recognition zones.
We‟ll do this in a later chapter in this guide.
TEXT MATCHINGTo perform page identification using text matching, you must first perform
full page recognition. You can then search the recognition results for a
string that‟s unique to each page type.In the example below, the first function
performs full page recognition and looks for the string “Car” on the current
page.If it finds it, it assigns the page type “Rental_Agreement”; if it doesn‟t the
function fails and the second function looks for the string “Flight.” If it finds it,
it assigns the page type “Air_Ticket”; if it doesn‟t the function fails and the
third function looks for the string “Room.” If it finds it, it assigns the page type
“Room_Receipt”; if it doesn‟t the page remains with the page type “Other.”

As with the structure-based techniques, when you identify a page using text
matching, the page is not matched to a fingerprint, so you‟ll have to use a
recognition technique that does not rely on recognition zones. We‟ll cover
this later in the chapter on text matching.
MANUAL PAGE IDENTIFICATIONThe page identification techniques described so far all identify pages
automatically. It‟s also possible to configure your application to display
unrecognized pages to an operator for manual identification. You can do
this at scan time or during verification; however these techniques are
beyond the scope of this guide.